
IE11浏览器离线脱机完整版64位+32位
人气
574
点评
0
- 类型:网络软件
- 大小:54.3MB
- 语言:简体中文
- 系统:Windows7,Windows10,WindowsAll
- 开发者:国产软件
- 发布时间:
- 推荐指数:★★
关键词蜘蛛池
标签词分析184条
IE11浏览器是一款电脑浏览器软件,全称InternetExplorer11,该工具是微软匠心打造,让IE浏览器再辉煌一次,更快的引擎优化,给你带来不同的上网体验,快下载安装吧!
软件介绍
InternetExplorer11包含32/64位双版本,更稳固的浏览体验,更人性化的界面操作是这次ie11的亮点,强烈推举更新.
IE11相比前任几个兄弟有着明显的提高,特别是开启速度方面,虽然说提高的速率是相对而言的提升,但是对于年迈的IE来说,已经非常不容易了,其他方面,IE11带来了全新优化界面,全面扁平化的设计语言与WIN10合为一体,不过在未来就被Edge替代感觉非常真实。而用户如果在Win7使用还是会有点格格不入的,IE11在安全治理方面也带来了一些变化,让用户更加省心,对于弹出式广告的管控也更加严格。总之,对于经常使用IE的用户,IE11将有极大的变化。
软件特色
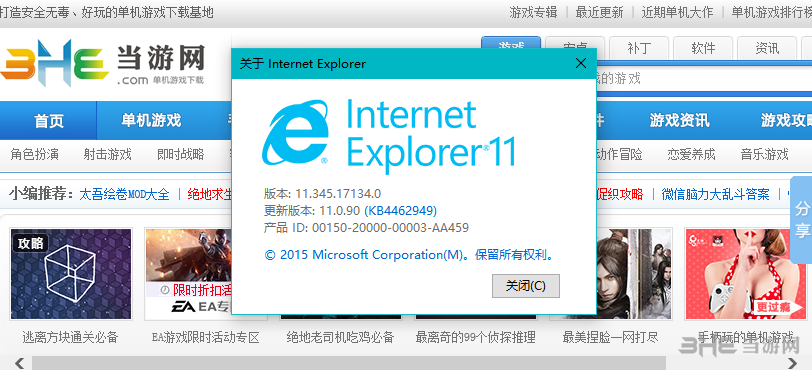
-屏蔽旧版ActiveX控件
通过拦截旧版ActiveX空间,IE能为用户提供更好的安全性,并且帮助用户及时升级至最新版ActiveX控件.
-改善了F12开发者工具
F12开发者工具的用户界面、控制选项、DOM治理器、debugger、模拟工具、用户界面的响应和内存分析工具都有新功能加入,并且修复了之前存在的问题.
-完善了WebGL渲染器
新增对ANGLE_instanced_arrays、OES_element_index_uint、WEBGL_debug_renderer_info扩展、failIfMajorPerformanceCaveat内容创建属性、16-bittextures、更多GLSL一致性、lineloop、trianglefan的支持.
-支持WebDriver标准
与上一代比较
1、网站活动瓷片
IE10答应将网站固定到“开始”屏幕中,但是相对于应用的活动瓷片,这些固定的网站磁贴显得缺乏活力。在IE11中,网站磁贴也支持活动瓷片了。不过相应网站必须也支持该功能才能起效,这种改变可以勉励用户更频繁地做网站磁贴,对于需要注意力的媒体博客网站来说这显然是很有用的。
2、永久标签
如前所述,IE10的标签是隐藏起来的,必须按右键才能显示出全部,体验非常糟糕。ie11改进了这一点,提供(或者说恢复)了可永久固定标签和URL栏的模式。那些图标相对正常的点击右键视图要略小一点,因此并不会占据屏幕太多额空间。当然,你也可以随时切换回全屏模式。
3、支持WebGL
WebGL是可在浏览器内渲染3D图形的开放图形标准。此前IE是唯一一个尚未支持WebGL的主流浏览器。微软这么做也许是出于安全的原因,不过ie11浏览器终于开始支持了,因为微软称新的标准已经解决了安全隐患。ie11的WebGL实现可确保任何有问题的WebGL操作不会导致浏览器崩溃。
4、应用与网页配合更杰出
以前在网页中点击某个应用的链接(如Windows8Mail),应用会单独启动。而在ie11中,应用可打开一个更小的浏览器窗口,以锁点模式将两个应用并排到一起,而不是以前的“一次一件事。”
5、无限标签页
IE10将标签页数量限制在10个以内,而在ie11浏览器中不再进行限制。由于浏览器会智能进行内存分配,“暂停”非活动页面标签,所以多标签同时打开并不会降低体验。而一旦用户切换标签,备份立刻就能激活。
6、多窗口浏览
多窗口浏览似乎不是什么新功能,因为桌面版早就支持。但是现代UI的ie11则是首次支持,虽然用户许多这么做的情况不多。
7、收藏夹中心
桌面模式的IE10才支持收藏夹治理。现在现代UI模式下的ie11也答应用户编辑书签了,而且每个书签都可以有自己自定义的图标。
安装方法
下载后解压rar,打开exe文件,选择安装
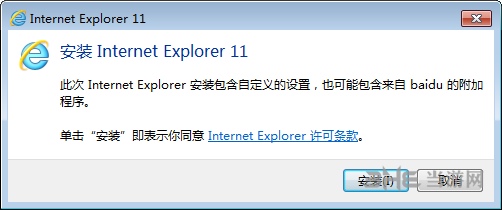
安装程序会自动进行
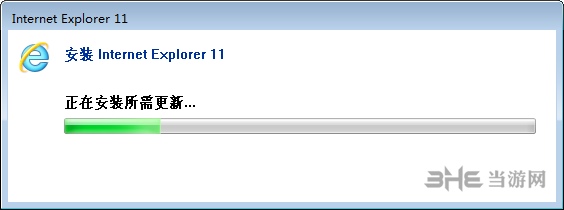
过程较慢并且在安装语言时安全软件会报告,需通过
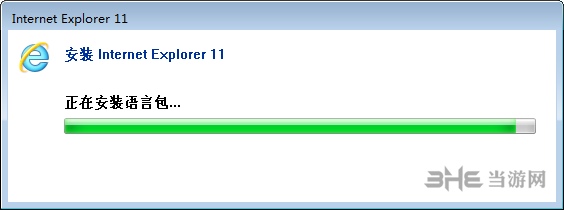
等待进度条完成后,安装完毕。重启电脑后开始使用
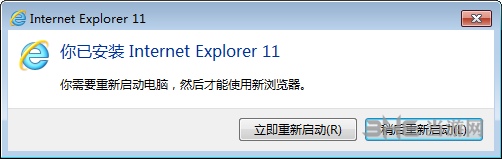
怎么降到ie9
打开我的电脑,点击卸载或更改程序
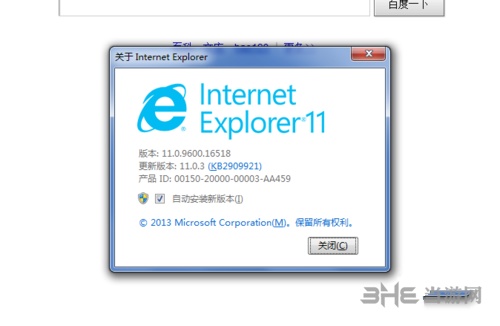
点击查看已经安装的更新。
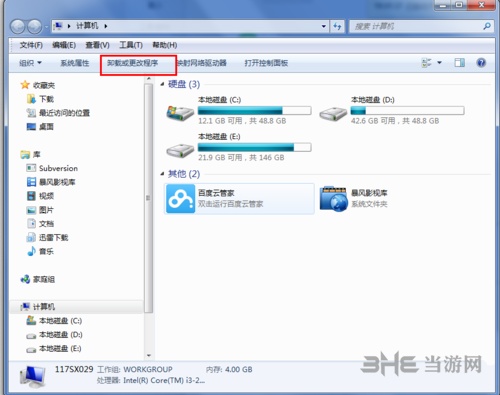
然后就可以看到安装的一些更新
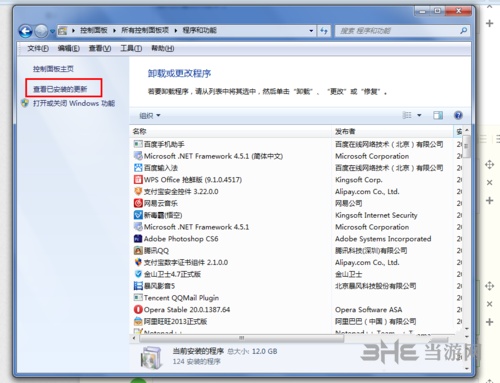
找到IE11,如图。
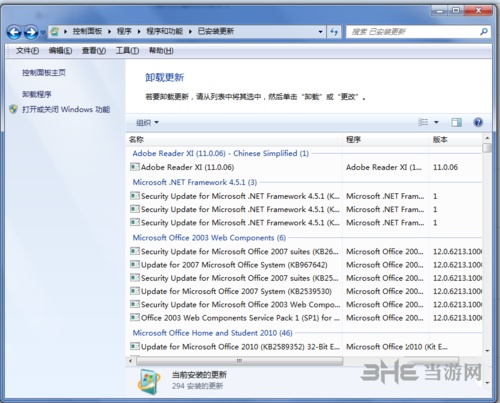
右击卸载即可,两个IE11相关的都卸载。
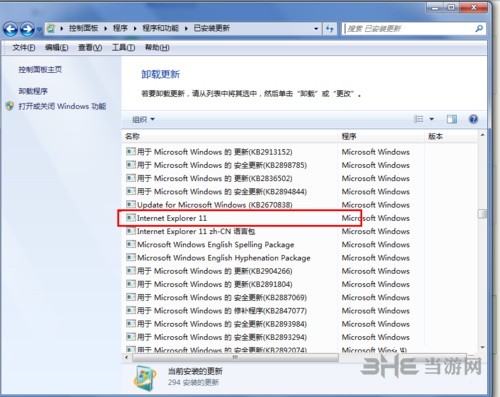
正在卸载。请耐心等待
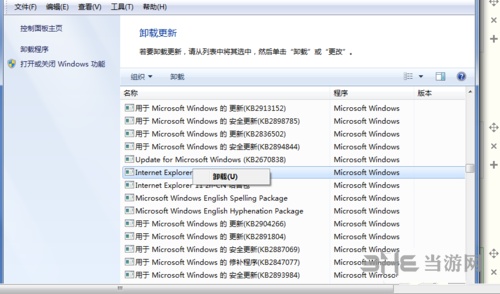
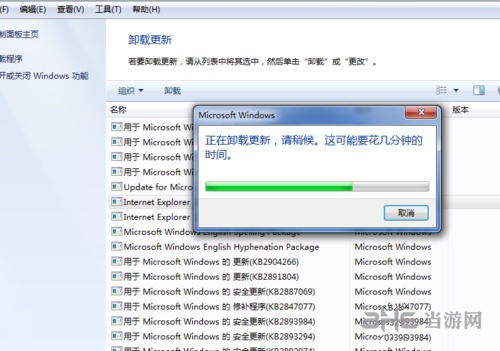
完成之后重启一下
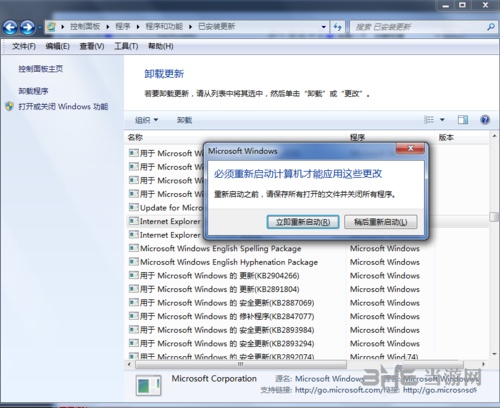
重启之后打开IE就能看到IE已经变为IE9了。
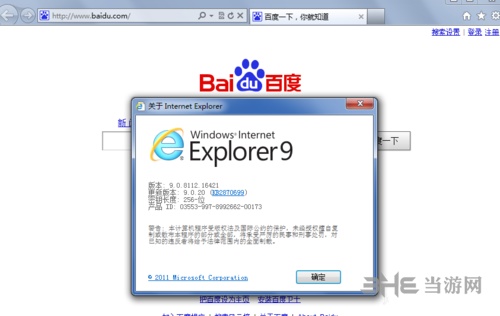
怎么设置主页
点击我们右上角的一个设置选项。
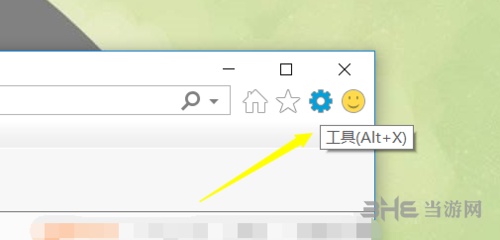
弹出菜单这里我们点击internet选项。
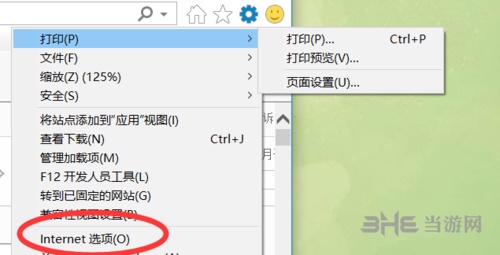
点击之后我们看到最左上角有一个主页的设置选项,这里我们可以删除之前那些广告网址。
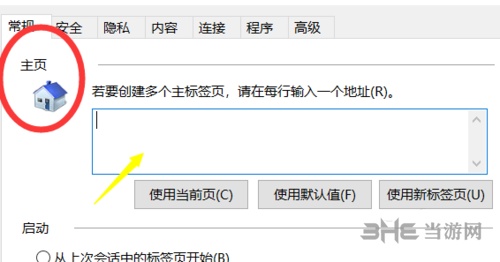
然后把我们想要设置为主页的地址添加上去。
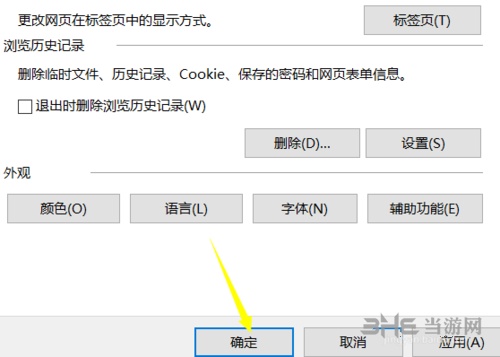
点击右下角的应用按钮进行保存。
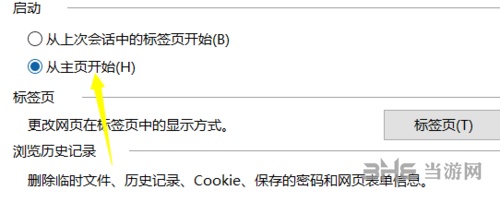
保存之后我们如果发现打开IE浏览器的时候看到的还是广告页面,这里我们可以鼠标右击属性看到一个目标地址,修改过来即可。
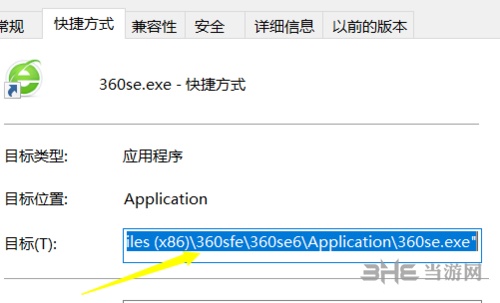
如何清理缓存
1、点击屏幕右上方的设置按钮。
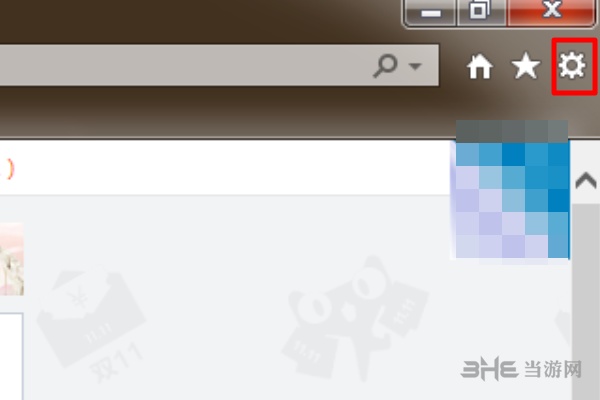
2、进入之后,点击Internet选项。
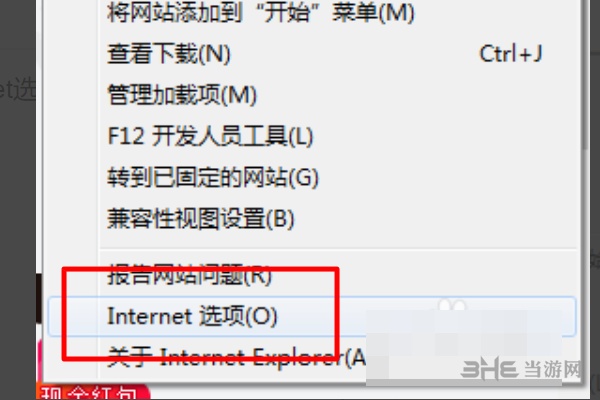
3、进入之后,点击删除。
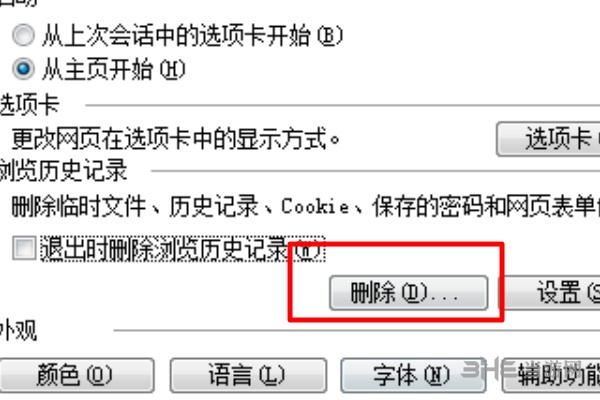
4、进入之后,接着勾选所有的数据。
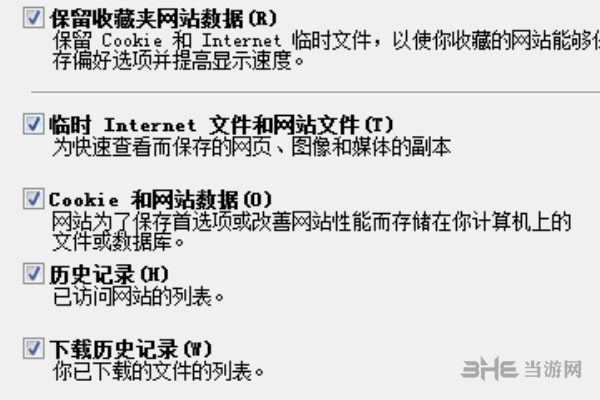
5、点击删除就可以了。
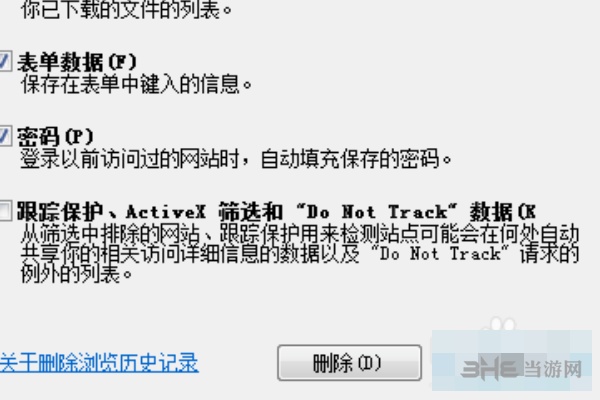
Win10中打开IE11的简单方法
Win10默认自带Edge浏览器,不过微软为了保证兼容性还是保留了IE11,用户在系统文件夹中寻找比较困难,小编这里推举简单的打开方法。
第一打开Edge浏览器,然后右上省略号点开,用InternetExplorer打开即可。
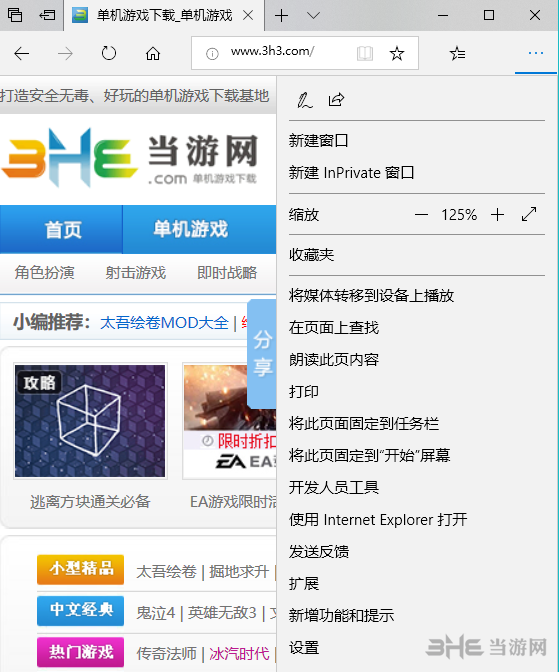
相关推荐
5866游戏商城上号器官方最新版v2.6.5(手游上号器2.3.6.apk)
详细拼多多开团订单监测软件绿色免费版v1.4.6(拼多多开团单是什么意思)
详细网商图片下载工具官方最新版v2.0.2.2(网商做图)
详细Cloudreve云盘系统官方绿色版v1.0(cloudreve云盘系统源码)
详细SearchMyFiles(文件搜索工具)最新中文版v3.0(文件搜索利器)
详细ShareWatcher(文件共享控制软件)官方版v5.6.2(文件共享管理软件)
详细玄鸟商管家管理系统官方版v3.0(玄鸟商管家官网)
详细postmanlinux版(网页调试工具插件)64位V6.0.10
详细postman(网页调试工具插件)离线版(postman网页版怎么用)
详细postman(网页调试工具插件)最新版V7.1.0(postman网页版怎么用)
详细MailSpring(邮件管理软件)最新版V1.2(邮件管理工具)
详细六角大王官方汉化版V6.0(六角大王中文版下载)
详细
网友留言(0)