
IE1164位离线安装包独立完整版
人气
224
点评
0
- 类型:网络软件
- 大小:54.3MB
- 语言:简体中文
- 系统:Windows7,Windows10,WindowsAll
- 开发者:国产软件
- 发布时间:
- 推荐指数:★★★★★
IE1164位离线安装包是一款电脑浏览器软件,该工具是微软经典浏览器IE的第11代,也是这个充满辉煌历史的浏览器的终结一代,之后windows自带浏览器就是edge了,有需求的用户,快下载安装吧!
软件介绍
InternetExplorer11(简称IE11)是微软开发的网页浏览器,是InternetExplorer10的下一代,于2013年11月07日随Windows8.1发行。
IE11相较于前代有着极大的升级,特别是界面上的革新,在当年终于是赶上了时代的步伐,并且在logo上也进入了扁平化,非常潮流,在微软官方宣传中,IE11又是全新的一代,不过在使用下来,仍旧是熟悉的味道和熟悉的配方,内核上的一沉不变是无法真正翻身的,这也导致了IE11的短命特点,随后与Win10来势汹汹的Edge斩杀马下,不过他的身影仍旧留在一大批网民的心理。
软件特色
速度更快
全新一代IE带来了全新的网站图片解码能力,是首个使用GPU对图片浏览进行解码的浏览器,加载速度比上一代更快,同时还降低功耗,提升体验明显。
JavaScript性能更强
通过对JIT编译器的支持优化,让编译时间大大减少,并且垃圾回收占用线程更少,更节省时间。
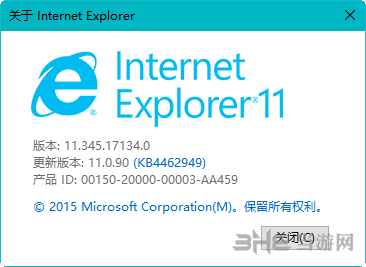
更安全
提升了HTTP/2网络协议支持,让网络浏览更放心,隐私保护更全面。
启动更快
0启动速度加快,得益于引擎性能的提升,让浏览器的整体速度大大提高,飞快打开新网页,极速查看内容。
优化建议
用户页面浏览时系统会对某些问题进行优化,并且对用户发出提示,让用户了解知情权的同时对浏览内容进行优化提升。
安装方法
下载后解压rar,打开exe文件,选择安装
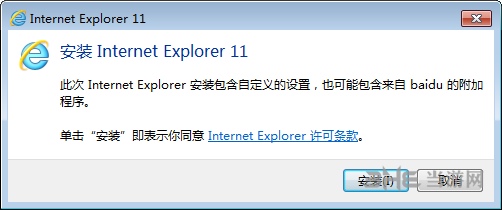
安装程序会自动进行
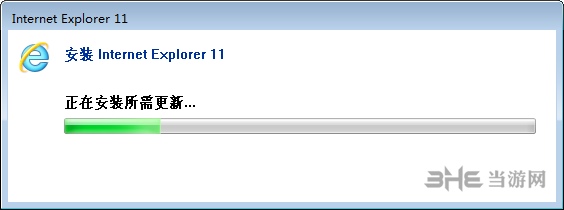
过程较慢并且在安装语言时安全软件会报告,需通过
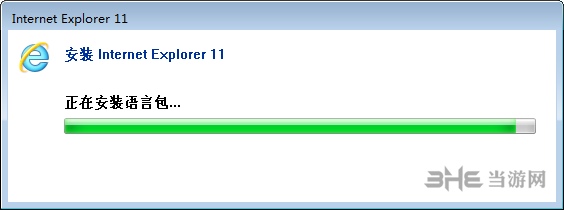
等待进度条完成后,安装完毕。重启电脑后开始使用
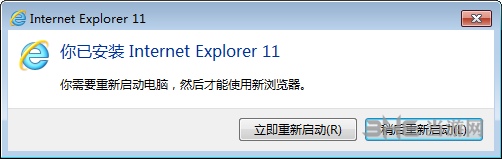
如何启用w10的IE11
Win10默认自带Edge浏览器,不过微软为了保证兼容性还是保留了IE11,用户在系统文件夹中寻找比较困难,小编这里推举简单的打开方法。
第一打开Edge浏览器,然后右上省略号点开,用InternetExplorer打开即可。
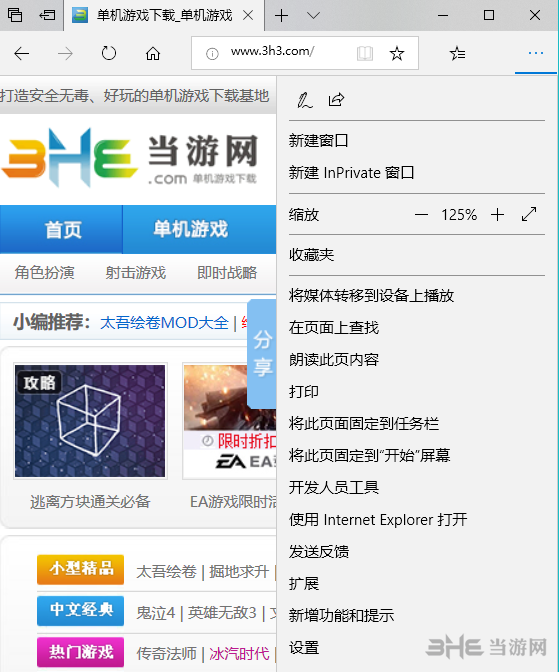
怎么降到ie8
通过Win7开始菜单打开“控制面板”。在控制面板中,选择“程序”切换到程序治理界面;
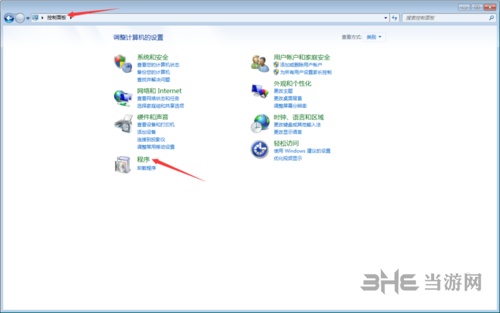
点击“程序和功能”子类别中的“打开或关闭Windows功能”打开“Windows功能窗口”;
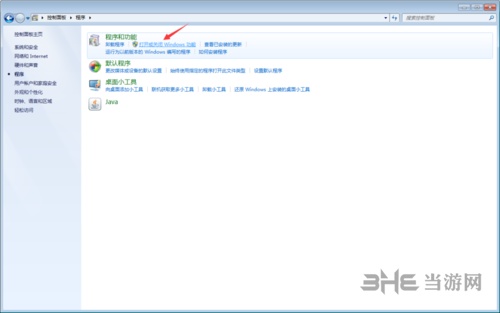
在“Windows功能窗口”的功能列表中,找到“InternetExplorer11”,然后取消前面的勾。此时,Windows会弹出是否连续的提示框,直接点击“是按钮”确认连续。随后,点击窗口中的“是按钮”开始卸载IE11;
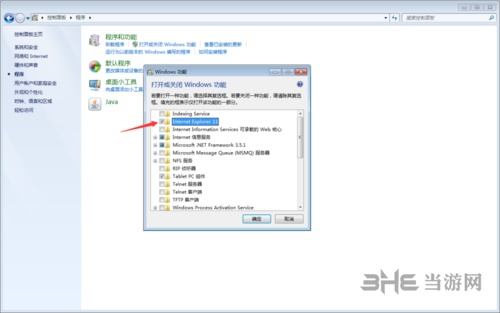
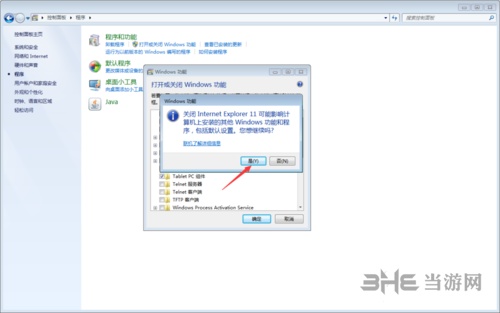
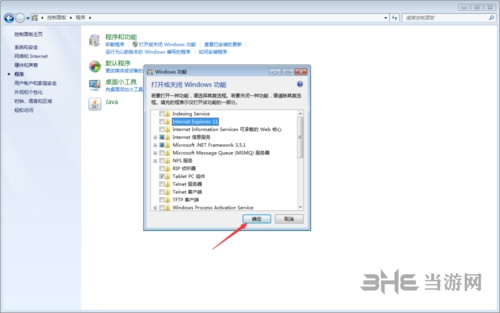
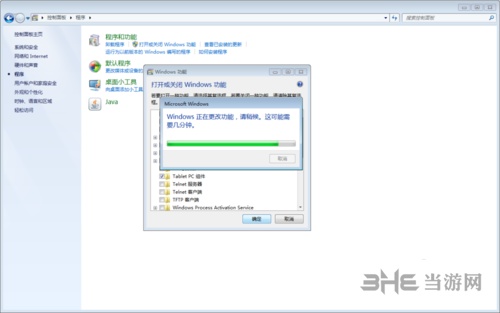
当IE11卸载完毕后,会自动回到控制面板中的程序治理窗口中,点击“程序和功能”下方的“查看已安装的更新”打开当前系统中已安装更新列表。从该列表中找到IE11的更新,将其卸载(不用IE11了,这些更新也就无用了);
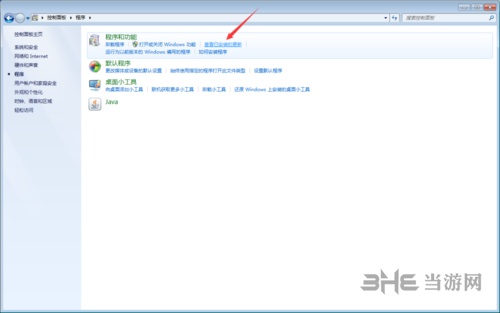
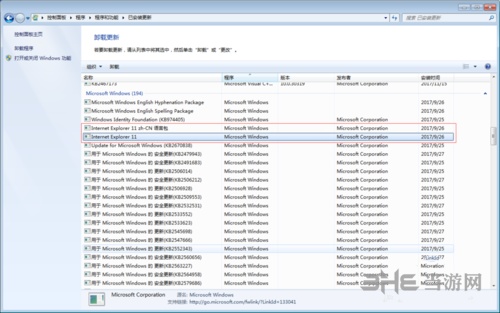
重新通过程序页面打开Windows功能窗口,之前显示为InternetExplorer11的那一项此刻已变成了InternetExplorer8,将其选中后点击“确定按钮”确定安装IE8;
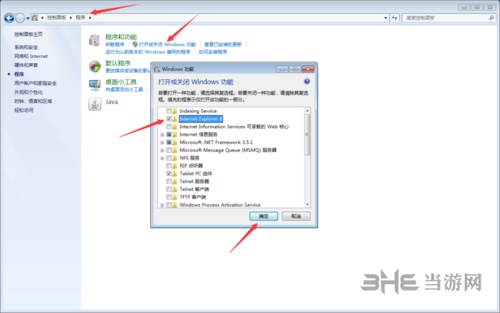
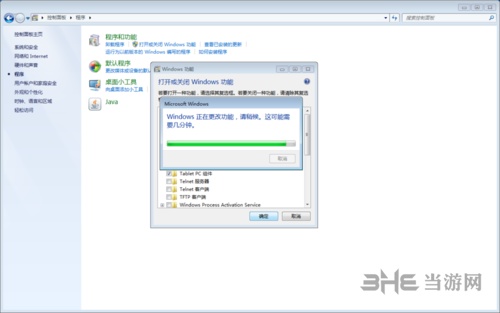
当IE8安装完毕后,Windows会弹出提示框,要求重启系统应用变更。直接点击该窗口中的“立刻重新启动按钮”重启系统;
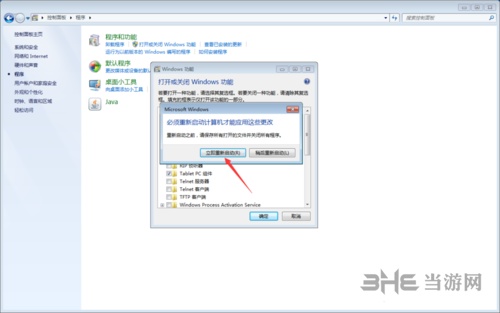
Windows7系统重启完毕后,点击“开始菜单>所有程序”中的“InternetExplorer”打开新安装的IE8。随后,它会弹出“设置IE8的欢迎界面”,直接点击“下一步按钮”进入下一步;
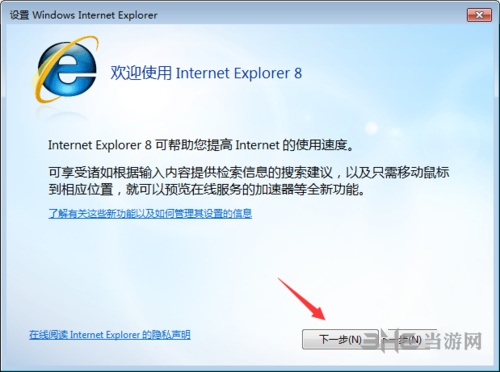
在出现的“更改默认浏览器界面”中,可以根据需要决定是否在IE设置为默认浏览器。设置完毕后,点击“下一步按钮”进入下一步;
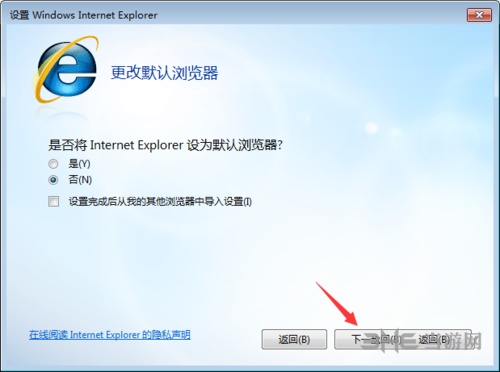
在出现的“打开建议网站界面”中,可以根据需要选择是否打开建议网站。设置完毕后点击“下一步按钮”进入下一步;
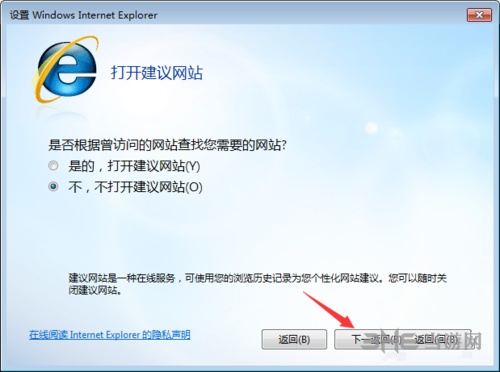
在出现的“选择您的设置界面”中,选择“使用快速设置”,然后点击“完成按钮”完成IE8的初次运行设置;
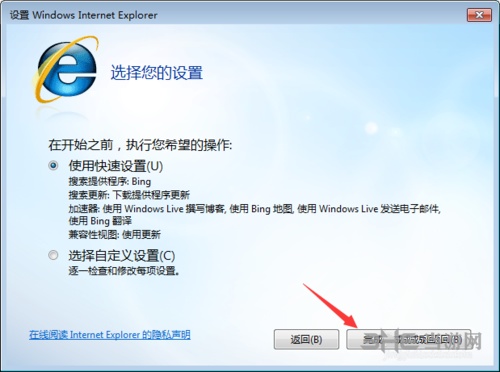
在IE8主界面中,打开“关于InternetExplorer窗口”,可以见到此时的IE8版本。如果你想连续保留IE8,那么在下次安装Windows更新时,务必将更高级版本的IE补丁取消,然后在执行更新。否则,IE8会被再次升级为更高的版本;
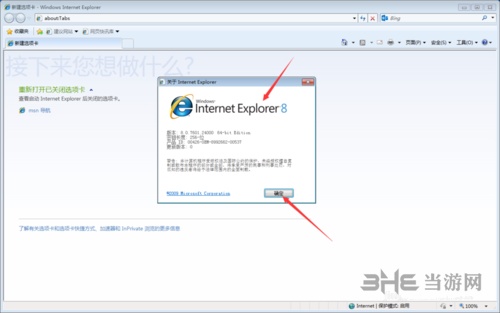
小编这里也提供IE8下载地址:IE8中文官方版下载
兼容性设置方法
1、同样进入需要兼容性模式的网站,点击菜单栏位工具--F12开发者人员工具!如下图所示。
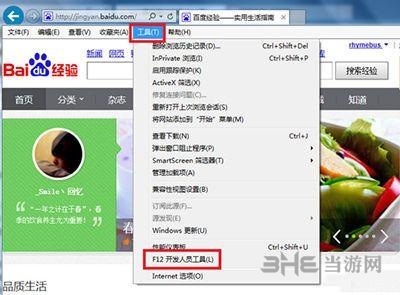
2、在开发者选项左下侧菜单栏位,点击向下的箭头,直至底部!
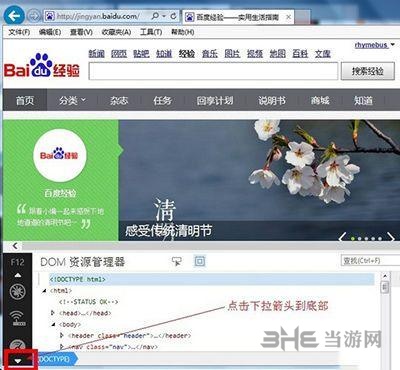
3、选择最后一个仿真图标,如下图所示!
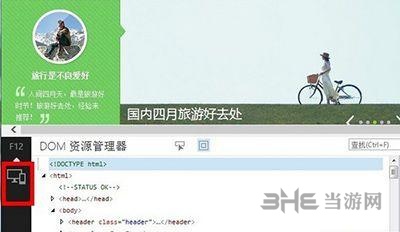
4、在仿真页面,点击用户代理字符串,选择IE6、7、8任意一个即可!

温馨提示:
该方法适用开发人员调试用!该方法关闭即失去兼容性显示。
相关推荐
5866游戏商城上号器官方最新版v2.6.5(手游上号器2.3.6.apk)
详细拼多多开团订单监测软件绿色免费版v1.4.6(拼多多开团单是什么意思)
详细网商图片下载工具官方最新版v2.0.2.2(网商做图)
详细Cloudreve云盘系统官方绿色版v1.0(cloudreve云盘系统源码)
详细SearchMyFiles(文件搜索工具)最新中文版v3.0(文件搜索利器)
详细ShareWatcher(文件共享控制软件)官方版v5.6.2(文件共享管理软件)
详细玄鸟商管家管理系统官方版v3.0(玄鸟商管家官网)
详细postmanlinux版(网页调试工具插件)64位V6.0.10
详细postman(网页调试工具插件)离线版(postman网页版怎么用)
详细postman(网页调试工具插件)最新版V7.1.0(postman网页版怎么用)
详细MailSpring(邮件管理软件)最新版V1.2(邮件管理工具)
详细六角大王官方汉化版V6.0(六角大王中文版下载)
详细
网友留言(0)